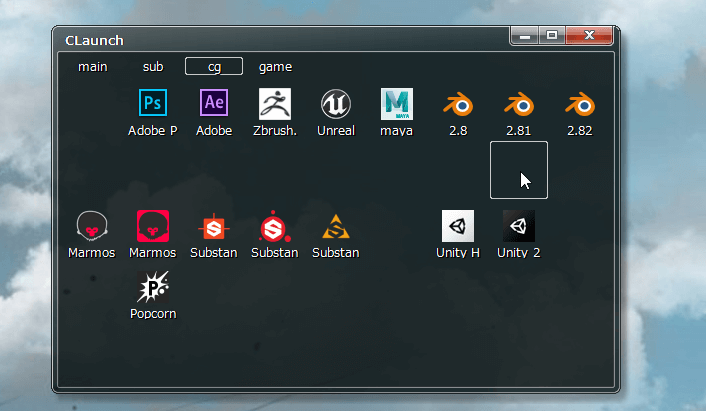デスクトップって散らかりませんか?あのソフトのショートカットどこにあったかな?と探すことがあります。

こんな悩みを解決します。
Windows10のランチャーソフト「CLunch」を使って効率化する
ランチャーソフトとは
ランチャーとは簡単にいうとソフトを起動する画面のことです。ランチャーを使用することでソフトの起動を整理した画面で効率的に操作できます。
デスクトップに大量のショートカットがある人はランチャーソフトの導入を考えてみましょう!私のようにIT業界にいる人はデスクトップがショートカットまみれになると思います。
私も長年悩んでいましたが、CLunchを使って以下の画像のようになりました。
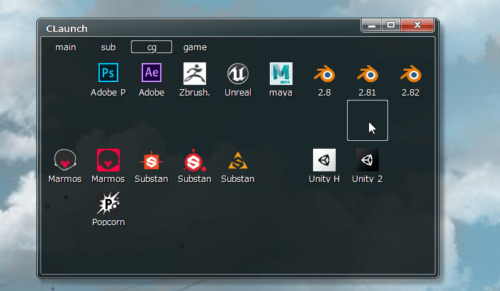
整理してみやすくなっています。
Clunchの使い方
無料です。以下のサイトからダウンロードしてください。
自分のパソコンに合っているのをダウンロードしましょう。私は「CLaunch 64-bit Unicode Version 3.29 (2019/04/22)」をダウンロードしました。「cl64_329.exe」をクリックしてインストールできます。簡単ですね。
デフォルトの起動画面が個人的にダサいと思うのでかっこよくしましょう。枠にマウスを合わせて「右クリック」→「オプション」で設定を変換できます。
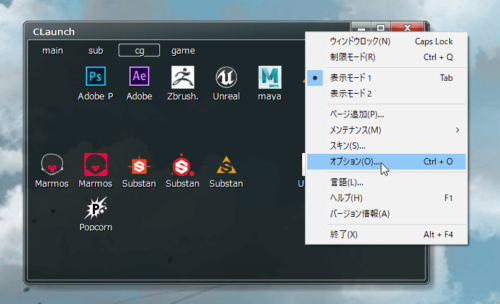
スキンを「Solid Black」にすると黒くてかっこいいのでおすすめです。自分の好きなスキンを探してみましょう。
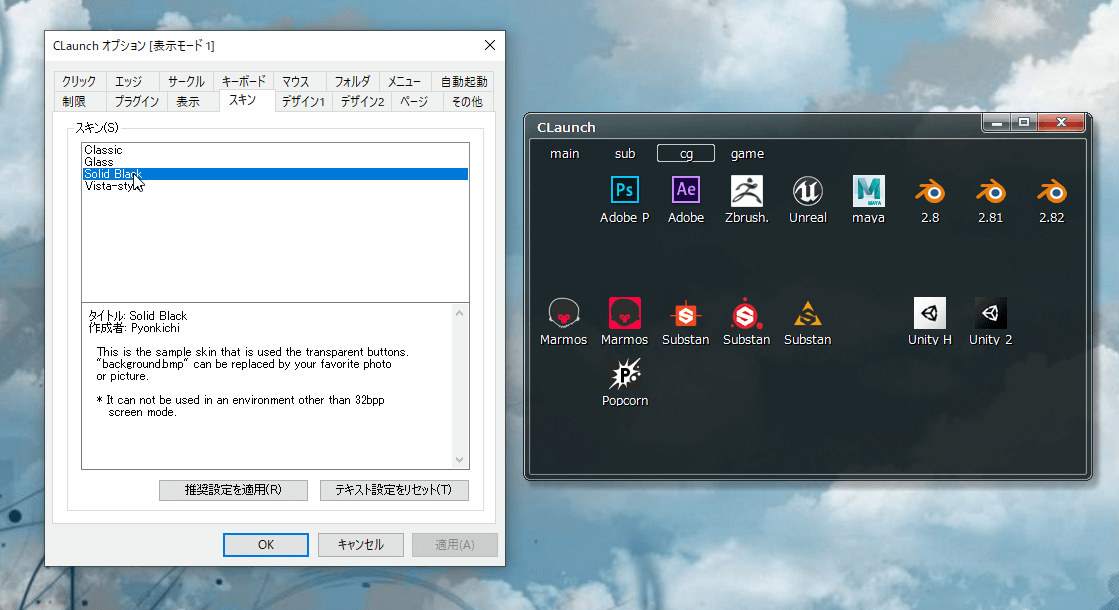
デフォルトではデスクトップをダブルクリックで起動します。しかしこれでは少し不便なのでホットキーを設定しましょう。「キーボード」→「ホットキー」から設定できます。
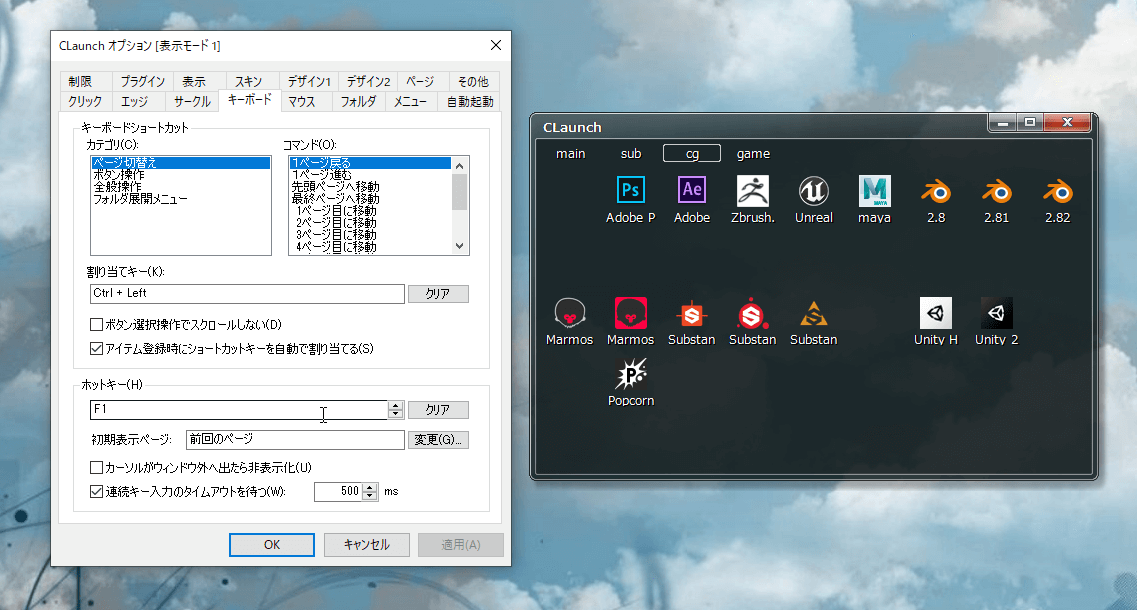
私はF1に設定して、かさぐるマウスのジェスチャーで「↓↑」をF1にしてジェスチャーから起動できるようにしています。便利なのでおすすめです。かさぐるマウスはジェスチャーツールです。気になる人は下記の記事を参照してください。
[nlink url=https://harkerhack.com/gesture-install-kasaguru-mouse/]
ソフトの登録方法を解説します。
起動して枠を選択して「右クリック」→「アイテム登録」でショートカットを追加です。
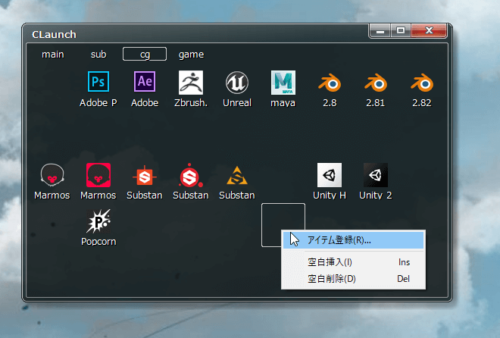
ファイルを登録したいときは、「ファイル参照」。フォルダを登録したいときは「フォルダ参照」です。「ショートカットをリンク先に変換」にチェックをすることでショートカットから登録できるので便利です。デスクトップのショートカットを変換していきましょう。
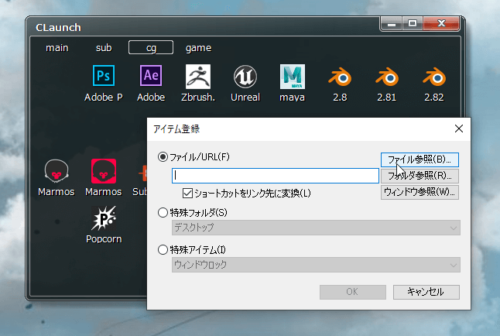
アイコンをクリックすることで起動できます。
まとめ
今回はランチャーソフトのCLaunchを紹介してきました。デザイナーやエンジニアの方は様々なツールを使うことになるので、デスクトップが散らかって何がどこにあるのか把握しずらくなっているのではないでしょうか?
そんなときはCLaunchを導入することで整理し作業を効率化することができます。
以上になります。参考になればうれしいです。